
Prepare begins the process of "slicing" (converting your model into a "g-code" file containing low level instructions that your printer will use to execute the print). The Add and Delete buttons are self explanatory. In the simplest and most common case, one process is applied to all the layers of one model. How this is done will be covered below in the workflow section. You can have any number of processes, which can be applied to all or to a subset of your models, or a range of layers, or both at once. In Simplif圓D's terminology, a Process is set of options that will be applied to your models when preparing it for printing.
Simplify 3d 4.1 sequential printing manual#
The gear brings up the Machine Control Panel, covered below.įinally, the Stonehenge-like icon at the bottom is for adding manual supports, a very useful and distinctive feature of Simplif圓D, also covered later. The half-cube below that brings up a dialog to view a cross section of your model useful for getting a look at features of the inside of a complex model. The light bulb turns lighting on and off, and is generally left on. Note that it is possible to have none of the view modes selected, in which case nothing will be visible. Usually this is left in solid mode, but some of the other views can be useful when viewing complex models. The next four buttons change how the model is displayed: as a solid, wireframe, point cloud, or face normals. The first set of buttons moves the camera to set locations: a default zoomed out view, and top, front and side views. The right side toolbar gives you quick access to some common functions. The two arrow buttons allow you to step forward and back one line or layer at a time. It is generally only useful when Preview By is set to layer, as otherwise nothing other than the tool head will be shown. Link Sliders moves the two sliders together, so that you are only viewing a line or layer at a time. You can use them to manually inspect specific areas of your print. The Start and End sliders allow you to manually display a range of the gcode file to be shown. Preview By chooses whether you would like the playback to advance line by line or layer by layer. Retracts shows and hides small spheres where retract moves occur, when the extruder goes into reverse to suck up plastic so that it doesn't ooze out during a travel move. Rapids displays travel moves (when your extruder is not laying down plastic) as red lines, indicating high speed moves.
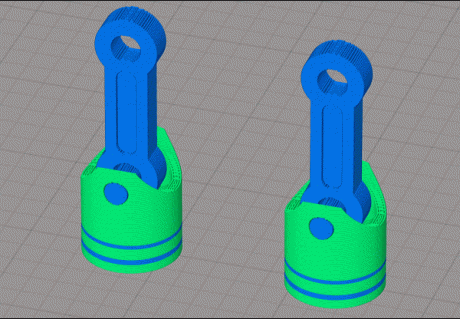
Tool shows and hides the virtual tool head representing your extruder. Table toggles the gray gridded plane which represents your printer bed. Under Show are a set of checkboxes that determine what appears in the gcode preview. You can virtually play back how the print will progress using the controls that appear underneath. When previewing a g-code file (described in the next section), the preview area displays a representation of the actual instructions that will be sent to the printer.


Double click on the filename or on a model in the preview area to view and edit its properties (rotate, scale, position, dimensions). The checkboxes next to the file names hide and show that file in the preview area. Use Import or drag and drop files into the list area to add files. The Models area is where you specify the 3D model files you want to work with.

There are a number of tutorials on Simplif圓D's web site that cover various aspects of the software.
Simplify 3d 4.1 sequential printing mac#
I am using a Mac some of the keyboard shortcuts may be different on Windows or Linux. It is not officially sanctioned by or affiliated with Simplif圓D. This document is an attempt to fill some of the gaps. It has a number of useful features, but figuring out what everything does can be a daunting task for someone who is not already familiar with 3D printing. Simplif圓D is a commercial slicer and 3D printer host.


 0 kommentar(er)
0 kommentar(er)
